FFFTPの設定方法
FTPクライアントソフト「FFFTP」の設定方法をご案内します。
他のFTPクライアントソフト設定につきましては、「FTPの設定情報」をご覧ください。
すでにFFFTPをご利用中の方は、「すでにFFFTPをご利用中の方」をご覧ください。
FFFTPの設定方法(新規でご利用の方)
(1)FFFTPを起動。

FFFTPソフトウェアをダウンロードし、ご利用のパソコンにインストールした後、起動してください。
FFFTPは、次のURLから入手することができます。
https://forest.watch.impress.co.jp/library/software/ffftp/
(2)「ホスト一覧」というウィンドウが開きます。
→「新規ホスト」ボタンをクリックします。
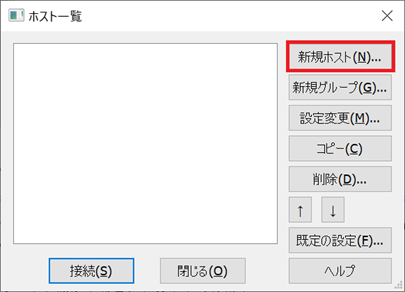
(3)「ホストの設定」ウィンドウが開きます。
→「基本」タブを選択して、接続に必要な情報を入力します。
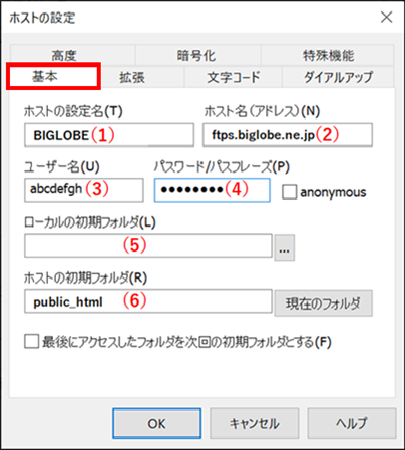
| (1)ホストの設定名 | 任意の名前 |
| (2)ホスト名(アドレス) | ftps.biglobe.ne.jp |
| (3)ユーザ名 | FTPアカウント |
| (4)パスワード/パスフレーズ | FTPパスワード |
| (5)ローカルの初期フォルダ | 任意のフォルダ |
| (6)ホストの初期フォルダ | public_html |
「FTPアカウント」、「FTPパスワード」はBIGLOBEのユーザIDやBIGLOBEパスワードとは異なります。 「FTPアカウント」、「FTPパスワード」を忘れた方は、ホームページ管理画面でご確認ください。
→「拡張」タブを選択して、『PASVモードを使う(V)』にチェックします。
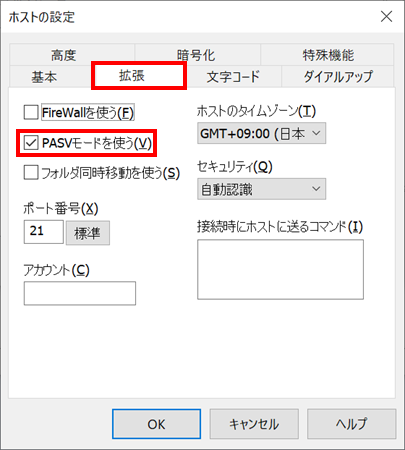
→「暗号化」タブを選択して、『FTPS(Explicit)で接続(E)』のみチェックします。
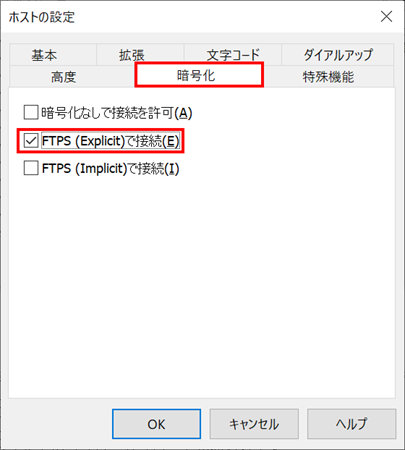
(4)ホスト(サーバ)への接続を確認。
→設定したホスト名をダブルクリック。
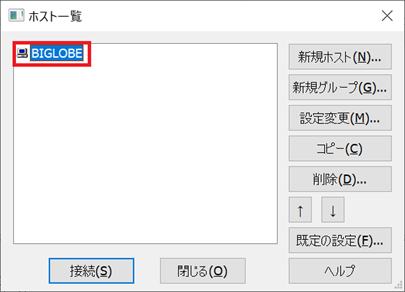
「ファイル一覧の取得は正常終了しました」と表示されれば、接続は成功です。
次回からは、(4)の操作を行うだけで、FTPで接続することができます。
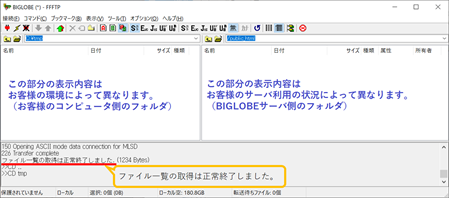
接続に成功しない場合は、設定内容に誤りがある可能性があります。
(3) に戻り、再度、設定の内容をご確認ください。
すでにFFFTPをご利用中の方
FTPでの通信(旧方式)からFTPS通信(新方式)に設定変更する方法をご案内します。
(1)FFFTPを起動してください。
(2)「ホスト一覧」というウィンドウが開きます。
ご利用中のホスト名を選択し、「設定変更」ボタンをクリックしてください。
(3)「ホストの設定」ウィンドウが開きます。
→「基本」タブを選択して、「ホスト名(アドレス)」を「ftps.biglobe.ne.jp」に変更してください。
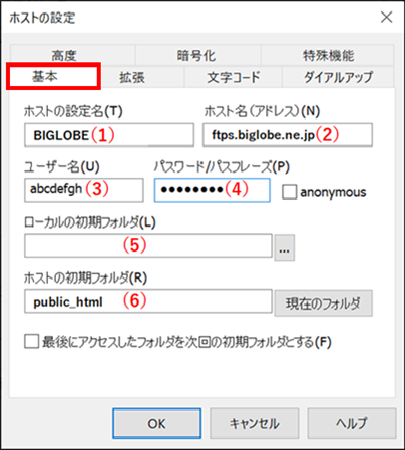
| FTPS通信(新方式) | FTPS通信(旧方式) | |
| (1)ホストの設定名 | 任意の名前 | 任意の名前 |
| (2)ホスト名(アドレス) | ftps.biglobe.ne.jp | 個人ホームページサーバ |
| (3)ユーザ名 | FTPアカウント | FTPアカウント |
| (4)パスワード/パスフレーズ | FTPパスワード | FTPパスワード |
| (5)ローカルの初期フォルダ | 任意のフォルダ | 任意のフォルダ |
| (6)ホストの初期フォルダ | public_html | public_html |
(4)他のタブについても、以下の設定であることを確認してください。
→「拡張」タブを選択して、『PASVモードを使う(v)』にチェックしているか確認
→「暗号化」タブを選択して、『FTPS(Explicit)で接続(E)』のみチェックしているか確認
(5)確認が終わりましたら、「OK」ボタンを押してください。
(6)ホスト(サーバ)への接続を確認してください。
→設定したホスト名をダブルクリック。
「ファイル一覧の取得は正常終了しました」と表示されれば、接続は成功です。
次回からは、(4)の操作を行うだけで、FTPで接続することができます。

