FTP Explorerはエクスプローラーによく似たインターフェースを採用したWindows95、98、Me、NT、2000上で動作するFTPクライアントソフトです。
まず、ftp://ftp.ftpx.com/pub/ftpx/ftpx.zip より Zip圧縮ファイルをダウンロードしてください。次に、解凍専用のソフトで任意のフォルダに解凍します。そのフォルダの中にあるファイル「setup.exe」をダブルクリックし、指示に従ってインストールしてください。
・操作方法
インストール終了後、ファイル「ftpx.exe」又はFTP Explorerのデスクトップショートカットをダブルクリックし、FTP Explorerを起動します。

起動するとFTP Explorerのメイン画面とConnectというウィンドウが表示されます。
Connectウィンドウ内にある入力フォームに必要事項を入力してサーバに接続します。
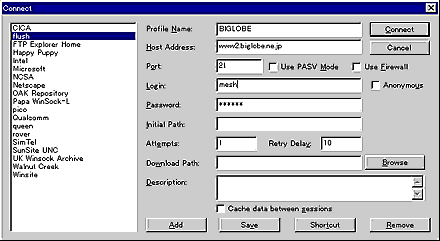
図1:Connectウィンドウ
| Profile Name: | 任意の名称 |
| Host Address: | www**.biglobe.ne.jp
(例:お客様のサーバがwww5eの場合は、www5e.biglobe.ne.jp) |
| Login: | FTPアカウント※www5a以前のお客様は、ホームページIDです。 |
| Password: | FTPパスワード |
と、入力して下さい。その他の項目は特に変更や入力の必要はありません。
Connectのウィンドウ下部にあるボタン「Add」をクリックすると、入力した項目が記録され、次回からは入力の必要がなくなります。
このときにProfile Nameに入力した内容がラベルとなります。
入力が正常になされていれば、サーバに接続され、ファイルのアップロードなどが可能になります。
メインのウィンドウの左側のボックス「All Folders」と書かれている場所がサーバのフォルダのリストになります。
ウィンドウ右側のボックス「Contents of ~」と表示されている場所がサーバのファイルリストになります。
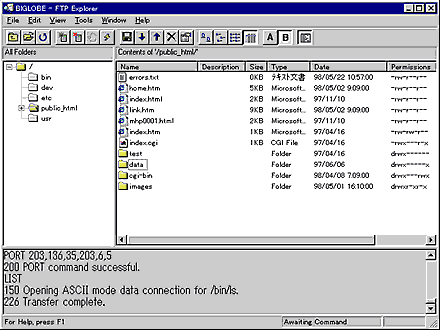
図2:メイン画面
サーバにファイルを転送する際は、Windowsの画面に戻り、サーバに転送したいファイルを選択して、サーバのファイルリストが表示されているボックス上にドラッグ&ドロップする事で転送できます。
・その他の操作
ファイル名の変更
サーバに接続後、名称変更したいファイルを選択。
右クリックするとポップアップメニューが表示されるので、「Rename」を選択。
キーボードより変更したい名称を入力して決定。
ファイルの削除
サーバに接続後、削除したいファイルを選択。
右クリックするとポップアップメニューが表示されるので、「Delete」を選択。
Yes,Noを聞かれるのでYesを選択。
転送モードの切り替え
メイン画面のツールバーに表示される、「A」と「B」のボタンがそれぞれASCIIモード、Binaryモードに対応しています。
ボタンがへこんだ状態の時、各モードが有効になります。
パーミッションの変更
サーバに接続後、パーミッション変更したいファイルの存在するフォルダに移動。
ファイルメニューの「Tools」より「Quote」を選択。
表示されたダイアログボックスに「site chmod パーミッションの値(705等) ファイル名」と入力して決定。
例:
site chmod 705 chat.cgi
|

