アクセス制御の設定方法
アクセス制御の設定方法
ここではアクセス制御を設定する手順について説明します。以下の手順に従って、アクセス制御の設定を行ってください。
アクセス制御の設定画面を開きます
- 個人ホームページ右上の管理画面タブをクリックします。
- ログインメールアドレスとユーザID、BIGLOBEパスワードを入れてログインします。
- 「無料オプション」タブをクリックします(図の1-1)。
- 「アクセス制御を設定する」ボタンをクリックします(図の1-2)。
<無料オプション画面>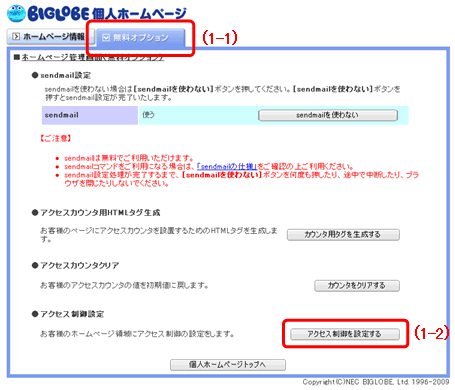
アクセス制御の設定を行います
- アクセス制御の利用の欄で「アクセス制御あり」を選択します(図の2-1)。
- プライベートIDの欄に、お好きなIDを指定します(図の2-2)。
- プライベートパスワードの欄に、お好きなパスワードを指定します(図の2-3)。
- [アクセス制御を設定/変更する]ボタンをクリックします(図の2-4)。
- お客さまのホームページのpublic_html直下に「private」というディレクトリを作成します。
- アクセス制御をかけたいページを、privateディレクトリ内に転送します。
<アクセス制御の設定画面>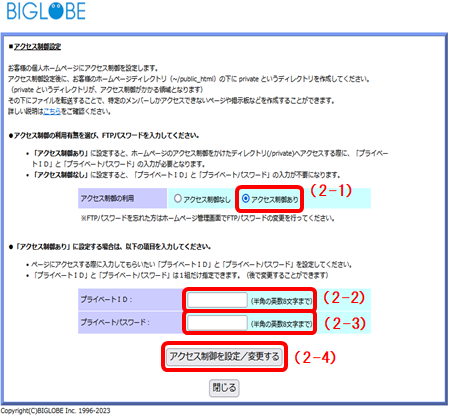
アクセス制御の設定ができたことを確認します
- 転送したページをブラウザで閲覧します。以下はindex.htmlというファイルを転送したときのURLの例です。
http://www**.biglobe.ne.jp/ホームページアカウント/private/index.html
※青字の部分にはサーバ名が入ります。 - 認証ダイアログが表示されれば、アクセス制御が設定されています。
- 当ページの「2.アクセス制御の設定を行います」で設定した、プライベートIDとプライベートパスワードを入力して[OK]ボタンをクリックします。
<アクセス制御の認証画面>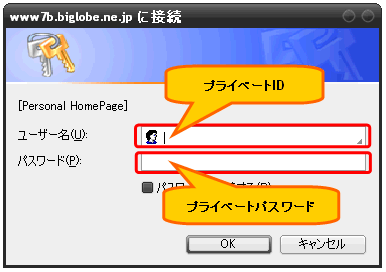
- アクセス制御をかけたページが閲覧できます。
アクセス制御の設定がうまく表示できないときは
アクセス制御の設定についてのよくあるご質問をご確認ください。

