ホームページのアップロード方法
ここではホームページ転送ソフト「FFFTP」を使ったホームページのアップロード方法について説明します。
「FFFTP」によるアップロード方法
FFFTPで、ホームページサーバへホームページのデータをアップロードします。
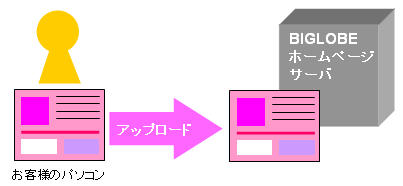
お客様のパソコンに導入したFFFTPを起動します。
起動すると設定済みの接続先を選ぶウィンドウが表示されます。ここでは「BIGLOBE」を選択して「接続」ボタンを押します。
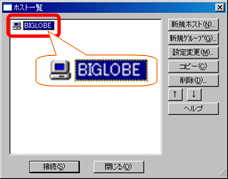
接続に成功するとホームページのファイルが表示されます。
(以降、左側の枠を①、右側の枠を②と記載します。)
- ①:お客様のパソコン内のファイルとフォルダ
- ②:サーバ内のファイルとフォルダ(ディレクトリ)
ここで、①②の枠に表示されているファイル名やフォルダ名が同じになっていることを確認します。
→①②の枠で内容が異なっている場合は、必要に応じて②の枠のフォルダ移動を行ってください。
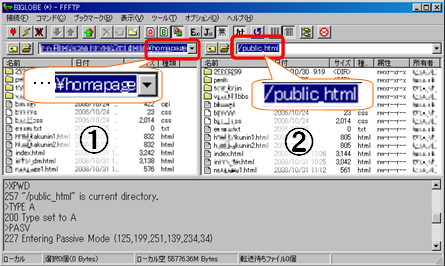
①(パソコン側)の枠に表示されている更新したいファイルを、②の枠(サーバ側)にドラッグします。
次の図に示した例では、トップページの「index.html」をアップロードして更新しています。
→なお、ここでは複数のファイルを指定してアップロードすることもできます。
★アイコンの複数選択の方法が不明の場合はWindowsの入門書などをご参照ください。
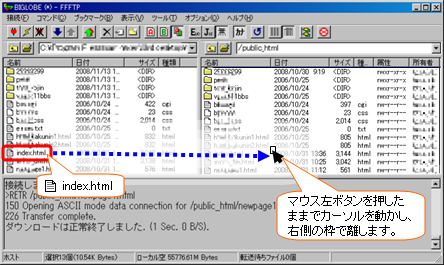
既存のページをアップロードする際、「アップロードの確認」というダイアログボックスが表示されます。
→ここでは「新しければ上書き」を選択して「以降全て」ボタンを押します。
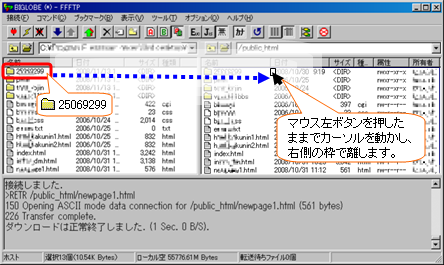
また、フォルダごとアップロードして更新することも可能です。
次の図に示した例では「らくらくホームページ」で作成された、ランダムな数字8桁の「25069299」というフォルダをアップロードしています。
→ここでも「アップロードの確認」というダイアログボックスが表示されますが、前述どおりでかまいません。

ここまでの作業で、編集済みのページがホームページサーバにアップロードされ更新されました。
最後に、公開している URL にアクセスし、実際にホームページの更新を確認したら完了です。

