パソコン上のファイルを個人ホームページサーバに転送する
パソコン上のファイルを個人ホームページサーバに転送する
パソコン上で作成したHTMLファイルや画像ファイル、CGIファイルを個人ホームページサーバに転送(アップロード)します。
ディレクトリ単位での転送(アップロード)もできます。
【隠しファイルの設定変更について】
WebFTPをご利用される場合、Windowsのフォルダオプション設定にて隠しファイルの変更を推奨します。
Windowsのフォルダオプションの設定変更については、
こちらをご確認ください。
※WindowsVistaもしくはWindows7をご利用されている方は「Windowsのフォルダオプション設定」を変更しても仕様により、最初に表示されるフォルダから上の階層には移動できません。
【WindowsVistaもしくはWindows7をご利用の方】
WindowsVistaもしくはWindows7をご利用の方は、WebFTPのパソコンエリアで初期表示するフォルダ、またはその配下のフォルダにアップロードしたいファイルを置いてアップロードしてください。
OSの仕様により、初期表示するフォルダより上の階層には移動できません。
WebFTPの初期表示されるフォルダに移動する方法については
こちらをご確認ください。
【ドライブの選択方法について】
パソコン側で表示されている「フォルダ情報」のプルダウンボタンをクリックします。(1-①)
プルダウンメニューに表示されているドライブを選択することで、パソコン側に選択したドライブのデータが表示されます。(1-②)
※プルダウンメニューには、お客様の利用できるドライブが表示されます。
※WindowsVistaもしくはWindows7をご利用のお客様は、OSの仕様によりプルダウンボタンをクリックしてもプルダウンメニューは表示されません。
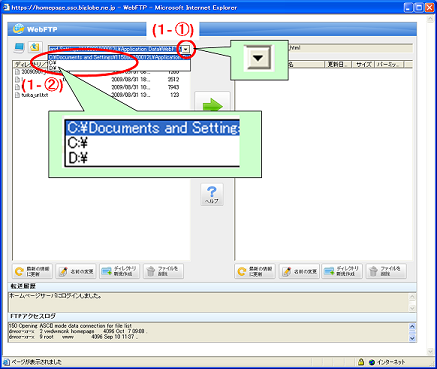
パソコン上のファイルを個人ホームページサーバに転送する
- パソコンエリアにある転送(アップロード)したいディレクトリ・ファイルをクリックします。(1-1)
※複数のディレクトリ名、ファイル名を選択する場合、キーボードの「Ctrl」ボタンを
押しながらクリックしてください。
- 「アップロード」ボタンをクリックして個人ホームページサーバエリアにアップロードします。(1-2)
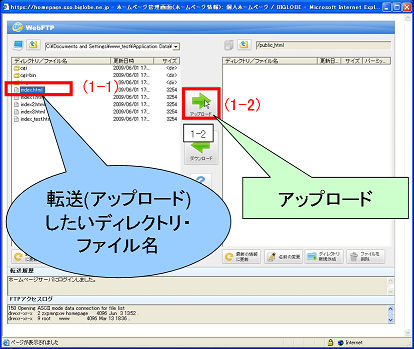
- パソコンエリアから個人ホームページサーバエリアに正常にアップロードできると、個人ホームページサーバエリアにアップロードしたファイル名が表示されます。(1-3)
転送履歴エリアに「転送は正常に完了しました。」と表示されます。(1-4)
FTPアクセスログエリアに転送(アップロード)したファイル情報が表示されます。(1-5)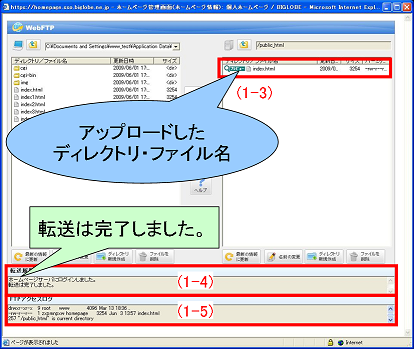
よくあるご質問(FAQ)
「WebFTPについて」よくあるご質問(FAQ)を用意しておりますので、ご確認ください。

